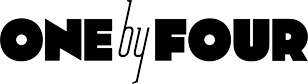How to Secure Your Data When Using Windows
Windows is a great operating system, but it’s not perfect. It has security flaws, just like every other operating system out there. Sometimes you will have to rely on third-party tools to get your data secured.
But you can take steps to keep your data safe by following these tips:
* Create a password that isn’t easy to guess
* Enable automatic updates so that the latest patches are applied automatically if they’re released
* Encrypt your hard drive with BitLocker if possible
Create a Complex Password
Your first step in securing your data in Windows is to create a complex and secure password.
Windows will let you create a password that is up to 64 characters long with virtually any combination of upper-case letters, lower-case letters, and symbols. You can also change your password at any time.
It would be best if you chose a complex security question too, like “What’s the name of my first pet?” or “Who was my childhood hero?”. This way, if someone guesses your password, they won’t reset it by answering this personal information correctly.
If someone does guess your answer to one of these questions, then Microsoft can send you an email telling you that there has been suspicious activity on your account, so you’ll know right away what happened and how to fix the issue.
These questions are usually more secure because people don’t automatically know and cannot find the answers quickly.
Create a Password for your Administrator account
To add an administrator password, go to Control Panel -> User Accounts and Family Safety -> User Accounts-> Change the way users log on or off. Select “Administrator” from the drop-down menu next to it, then enter a new username in the ‘Account name:’ field and press Enter. Type in the desired password twice (ensuring there are no typos – this is important if you’re using a nonstandard keyboard layout) and press Continue; type again when asked to confirm said password.
Enable Automatic Updates
In Windows, it is essential to enable automatic updates to protect your computer and your data from all the latest security threats. You can configure this setting by clicking on Windows Update, then click on “check for updates” and choose how often you want it to check for new updates: Never, Security-only, or Install automatically (recommended).
Since Microsoft releases many patches every month, enabling automatic updating is crucial as these fixes will be downloaded and installed without any action being required from you. This way, there’s no chance that some critical vulnerability in your operating system could go unpatched due to a lack of user intervention.
Enable File History
File history creates backups of all critical files, so they won’t be lost forever if anything ever happens! To enable file history visit Control Panel -> System & Security, and move to the ‘File History’ tab.
Enable Firewall Settings
Windows has built-in firewall settings that will work fine for most people’s needs, but some added protection doesn’t hurt!
Encrypt Your Hard Drive
To start, Windows has a built-in encryption tool called BitLocker. It’s been around since Vista and offers whole disk or specific volume encryption and preboot authentication with TPM modules. That means all the user needs is PINs or passwords that are used before Windows boots up.
However, it does require compatible hardware such as an EFI system partition which can be troublesome for novices who don’t know what those terms mean yet! Be sure to encrypt your hard drive using these built-in tools.